fortianalyzer – deploiement de l’image kvm sur proxmox
FortiAnalyzer assure un traitement analytique des données de sécurité pour améliorer la détection des intrusions et des malware. Il permet de collecter, d’analyser et de corréler les données de logs de votre réseau distribué de firewalls. Pour cela, FortiAnalyzer existe sous 2 formats ; boitier physique ou VM. Dans notre cas, nous allons détailler l’installation du type VM sur un hôte Proxmox.
Installation
Créer une VM type KVM avec les pré-requis suivant depuis votre interface Proxmox avec les paramètres suivants. Il faut activer le disque local du votre hôte Proxmox afin de pouvoir remplacer le disque créé par celui de Fortinet.
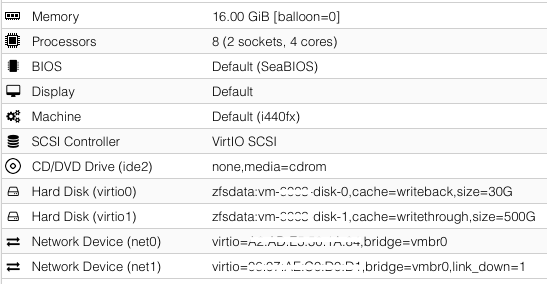
Récupérer la VM au format KVM depuis le support Fortinet https://support.fortinet.com et envoyé le fichier téléchargé sur le noeud où vous avez précédemment installé la VM.
proxmox # unzip /root/FAZ_VM64_KVM-v6-build2201-FORTINET.out.kvm.zip
proxmox # qemu-img convert /root/faz.qcow2 /var/lib/vz/images/100/vm-100-disk-0.raw
Lancer la VM et connectez-vous via la console :
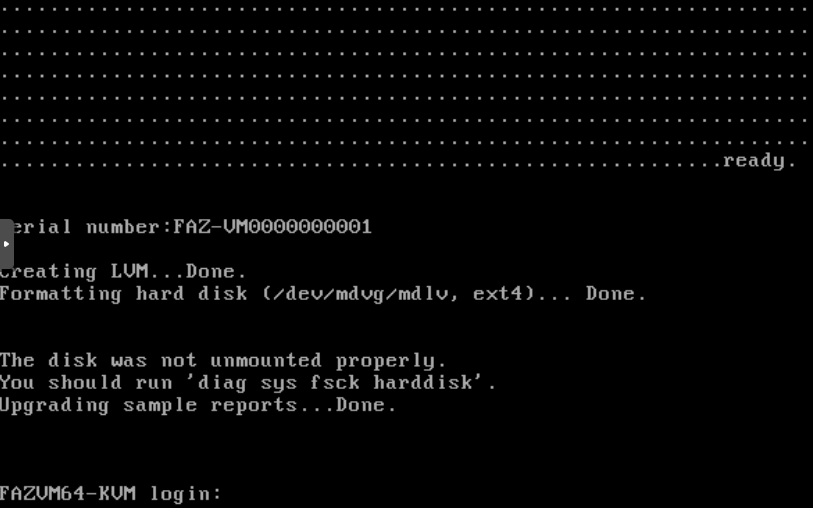
login : admin
password : appuyer sur entrer
Activer et configurer le port1 avec une @IP
FAZVM64-KVM # config system interface
(interface) # edit port1
(port1) # set mode static
(port1) # set ip 192.168.1.10 255.255.255.0
(port1) # set allowaccess http https ssh ping
(port1) # end
Lancer la vérification du disque
FAZVM64-KVM # diagnose system fsck harddisk
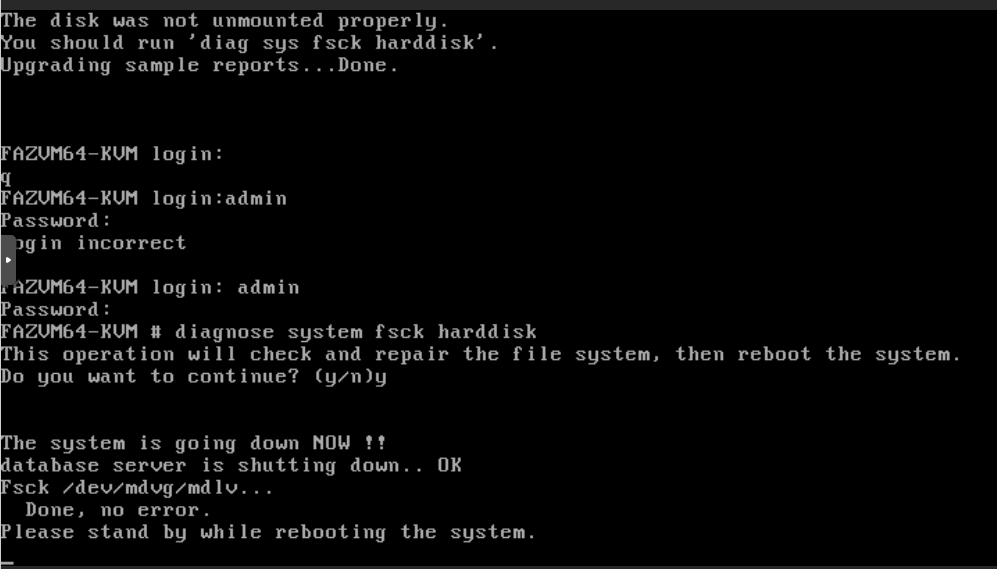
Si vous avez ajouté le second disque dans un second temps, vous avez du rencontrer une erreur de montage /var sur le prompt. Dans ce cas connectez-vous à la console et saisir la commande suivante :
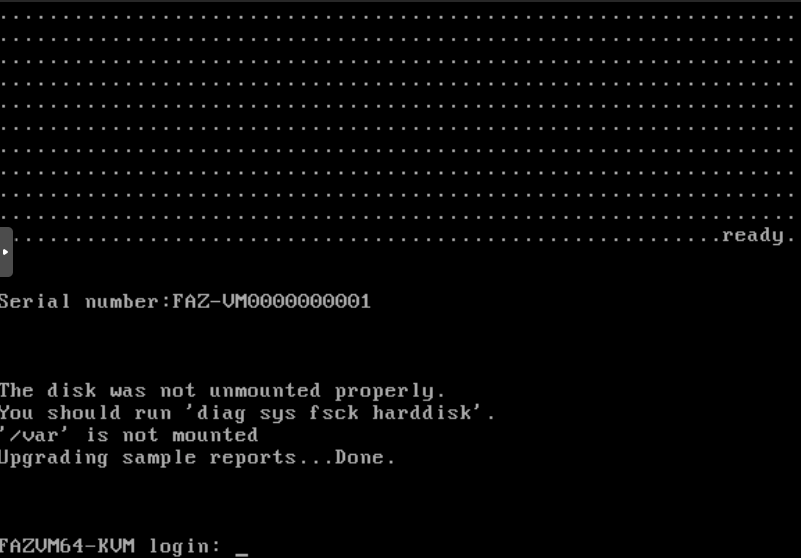
FAZVM64-KVM # execute lvm inf
La VM va rebooter. Après reboot, connectez-vous de nouveau à la console et vérifier la présence du disk1 :
FAZVM64-KVM # execute lvm inf
LVM Status: OK
LVM Raw Size: 500GB
File System: ext4 491GB
Disk1 : Used 500GB
Disk2 : Unavailable 0GB
Disk3 : Unavailable 0GB
Disk4 : Unavailable 0GB
Disk5 : Unavailable 0GB
Disk6 : Unavailable 0GB
Disk7 : Unavailable 0GB
Disk8 : Unavailable 0GB
Disk9 : Unavailable 0GB
Disk10: Unavailable 0GB
Disk11: Unavailable 0GB
Disk12: Unavailable 0GB
Disk13: Unavailable 0GB
Disk14: Unavailable 0GB
Disk15: Unavailable 0GB
Enfin il ne vous reste plus qu’à importer la licence. Il faut au préalable avoir généré celle-ci sur le site du support Fortinet afin de l’importer depuis un navigateur (ex : http://192.168.1.10).
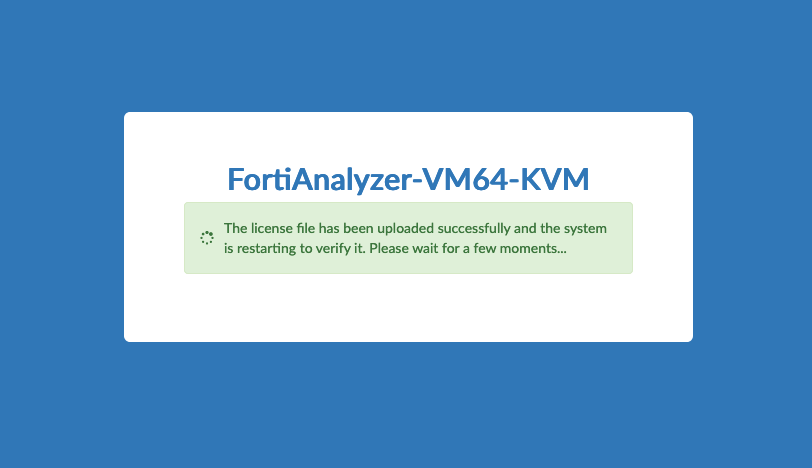
Références
https://docs.fortinet.com/document/fortianalyzer/6.0.0/fortianalyzer-vm-on-kvm/553674/configuring-hardware-settings
https://kb.fortinet.com/kb/documentLink.do?externalID=FD40848